Acrobat is capable of doing two types of signatures. Technically the best way is using a digital signature. Not only can the signature show that you signed it, but it can also prove that the document wasn’t changed after you signed it. If you deal with a lot of people who use digital signatures, this is a great way to go.
Personally when I sign something it is usually to fax or mail. While I like the digital signature idea I just don’t interact with enough people who could actually use it.
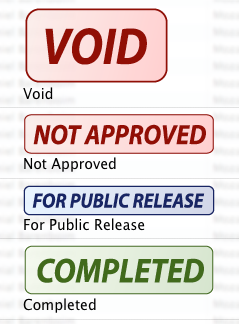 Originally I was signing documents in Acrobat by creating my own digital signature and then attaching an image to the signature. Acrobat will use the image anywhere you place the digital signature so things look normal when you print it.
Originally I was signing documents in Acrobat by creating my own digital signature and then attaching an image to the signature. Acrobat will use the image anywhere you place the digital signature so things look normal when you print it.
While this works, it can take a bit of effort to setup. You have to generate a public and private key and then import them into Acrobat, etc. Also when you sign something Acrobat adds an additional graphic showing that it is a digital signature. This doesn’t show up when you print it, but it can be confusing for someone who gets the PDF.
Today I discovered another feature in Acrobat called “stamps”. This is a way to stamp parts of the document with an image like “Confidential”, “Past Due”, “Top Secret”, etc. You simply select the stamp and then you can go through your document just like you would with a rubber stamp.
It turns out you can import an image file and use it as a stamp as well. If you follow the instructions from our post about how to create a scanned signature, you’ll find it imports nicely. The transparent background lets you sign on a line without covering it up.
Once you apply the stamp you can use the tool to resize it or move it around for better placement.
To import your signature as a stamp go to Tools > Commenting > Stamps > Create Custom Stamps.
I am using Acrobat 7 Standard. If you are using a different version there is probably a slightly different process.
Hi Mark, I use Adobe 8 and have had my digital signature set up like this for about 2 months now. I LOVE it!
It works the same way in Adobe 8 except for a minor difference in the names. To import your signature as a stamp with Adobe 8: go to:
Tools > Comment & Markup > Stamps > Create Custom Stamps.
Happy Holidays!
Cool short-cut, thank you, in order to lock the stamp signature I would then print to PDF such as PDF995 rather than save.
@Ariane – Thanks for the input. Did you ever use Acrobat 7? If so is it worth the upgrade?
@Mark – I’ve been using Acrobat for many years…I went from 5 to 8 when I needed to use it for automated forms for a client. I don’t really know a lot about 7, but if I recall they aren’t a LOT different for most uses. I can say I really like 8 though! If you have any problems or issues with bugginess in 7 it might be worth it.
Every time I try to access a PDF document, the access is denied. Do you have any advice on how to fix this problem?
@Chris – Perhaps you are trying to access a protected PDF. You can try finding a regular PDF on the internet and open it to see if it works with normal files.
I love digital sigs as they make lives easier but still i am weary abt the security issues :S
I followed how to create a copy of your actual signature but have not been able to work out how to include it Msword. Does anyone know of there is a fucntinoal;ity such as adobe stamp etc to allow to easily insert a digital copy of an actual handwritten signature? Joanna
I don’t use Word to sign documents, but you might try creating a transparent text box and then putting the graphic of your signature in that box and moving it where you want it to appear.
Two things: this was fantastic advice. I, too, frequently need to add a “hand-written” signature to a document, and your step-by-step on scanning the original and then using Stamps in Acrobat is the perfect solution.
Second, people might be interested to know that, if for some reason Photoshop isn’t available, GIMP, the free alternative, does the exact same job, and your step-by-step advice is totally the same.
Keep up the good work!